Google Cloud Setup
This guide will help you set up a Google Cloud Service Account to work with Pontus. We will create a new project, set up a service account, and enable the necessary Google Workspace APIs.
Create a New Google Cloud Project
-
Go to the Google Cloud Project Creation page (opens in a new tab)
-
Fill in your project details:
- Project name: Choose a descriptive name
- Organization: Select your organization (if applicable)
- Location: Leave as default or select as needed
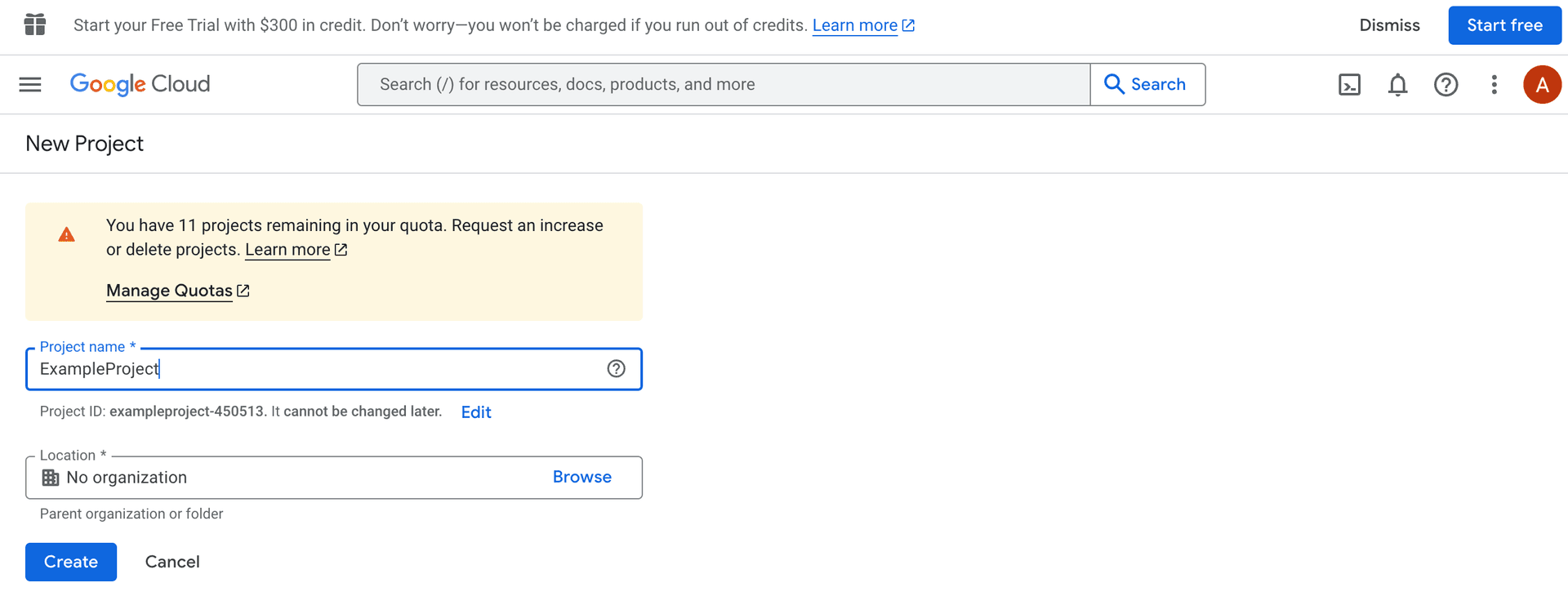
Once created, you'll be taken to the project home page:
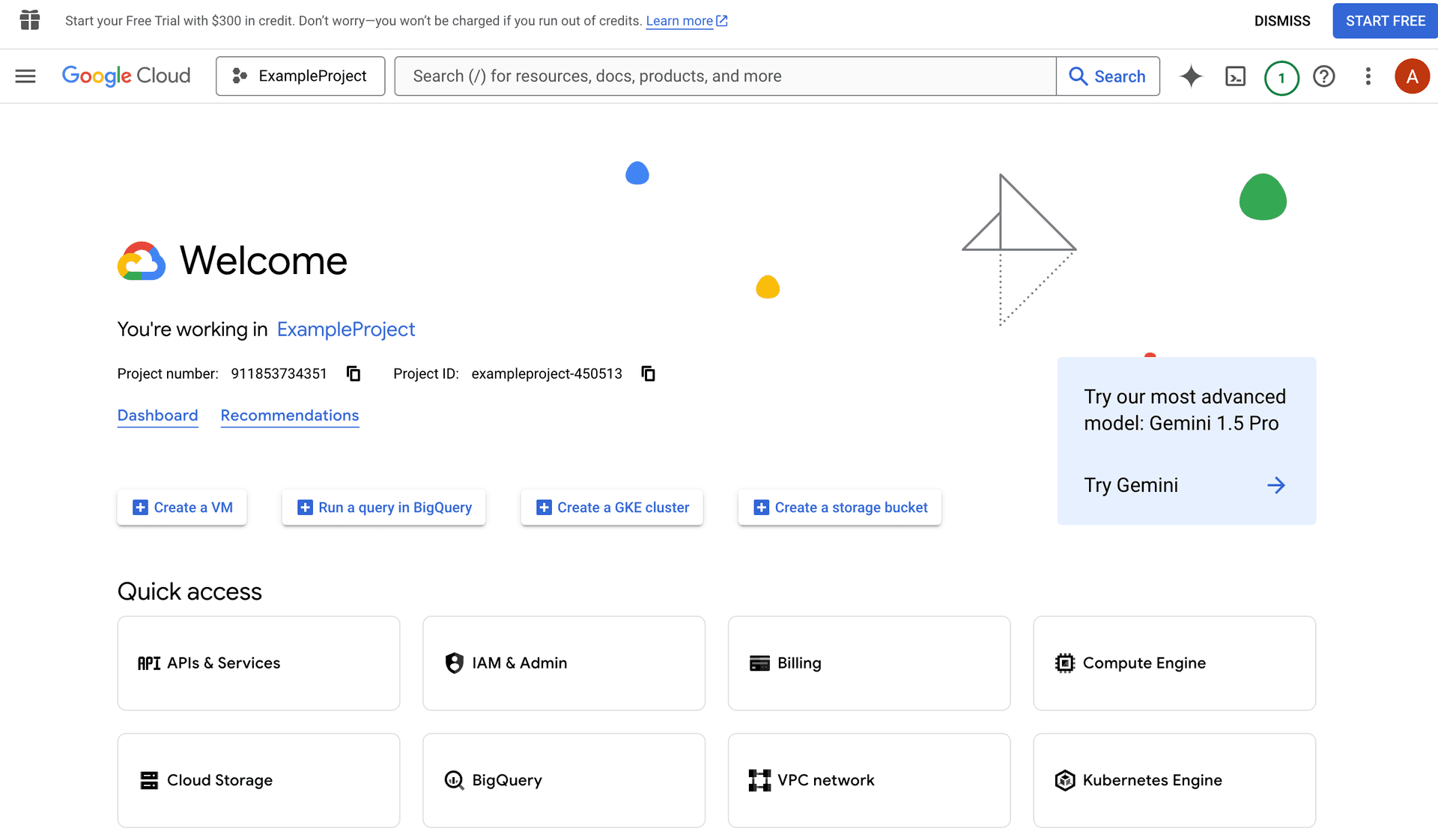
Create a Service Account
- In the navigation menu, click on "IAM & Admin"
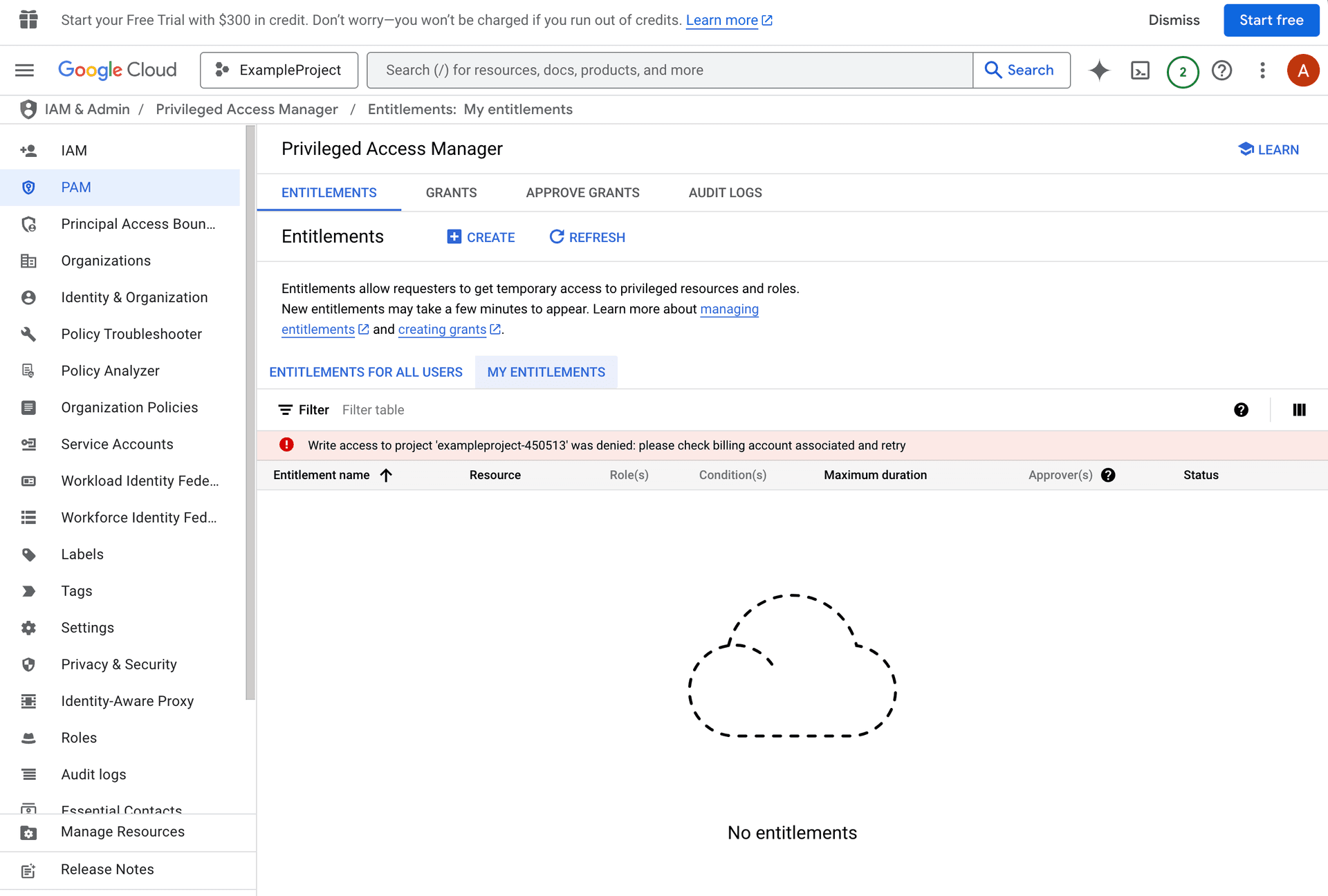
- Click on "Service Accounts" in the left panel
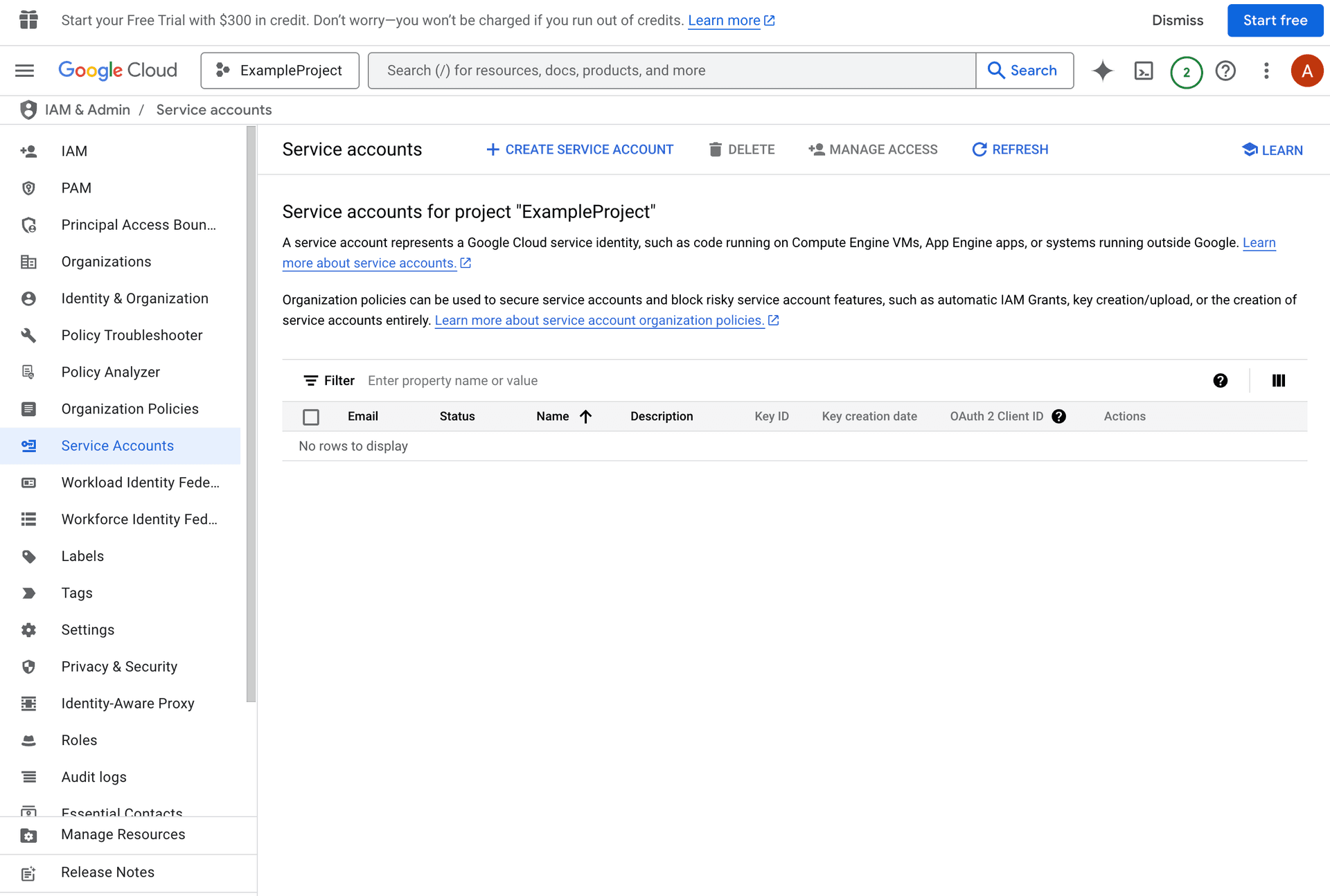
- Click "Create Service Account" at the top of the page
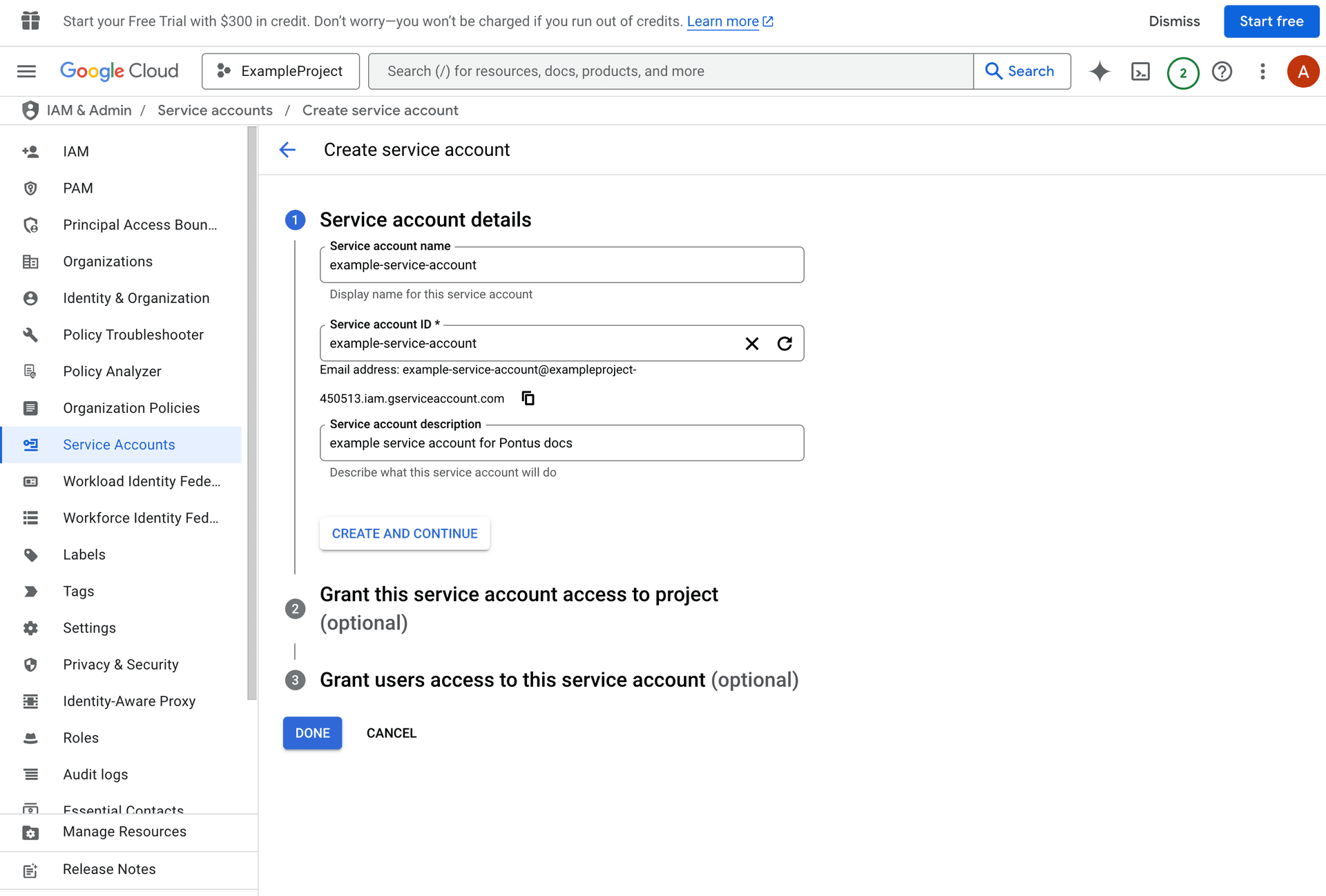
Configure the Service Account
- After creating the service account, you'll see the permission settings:
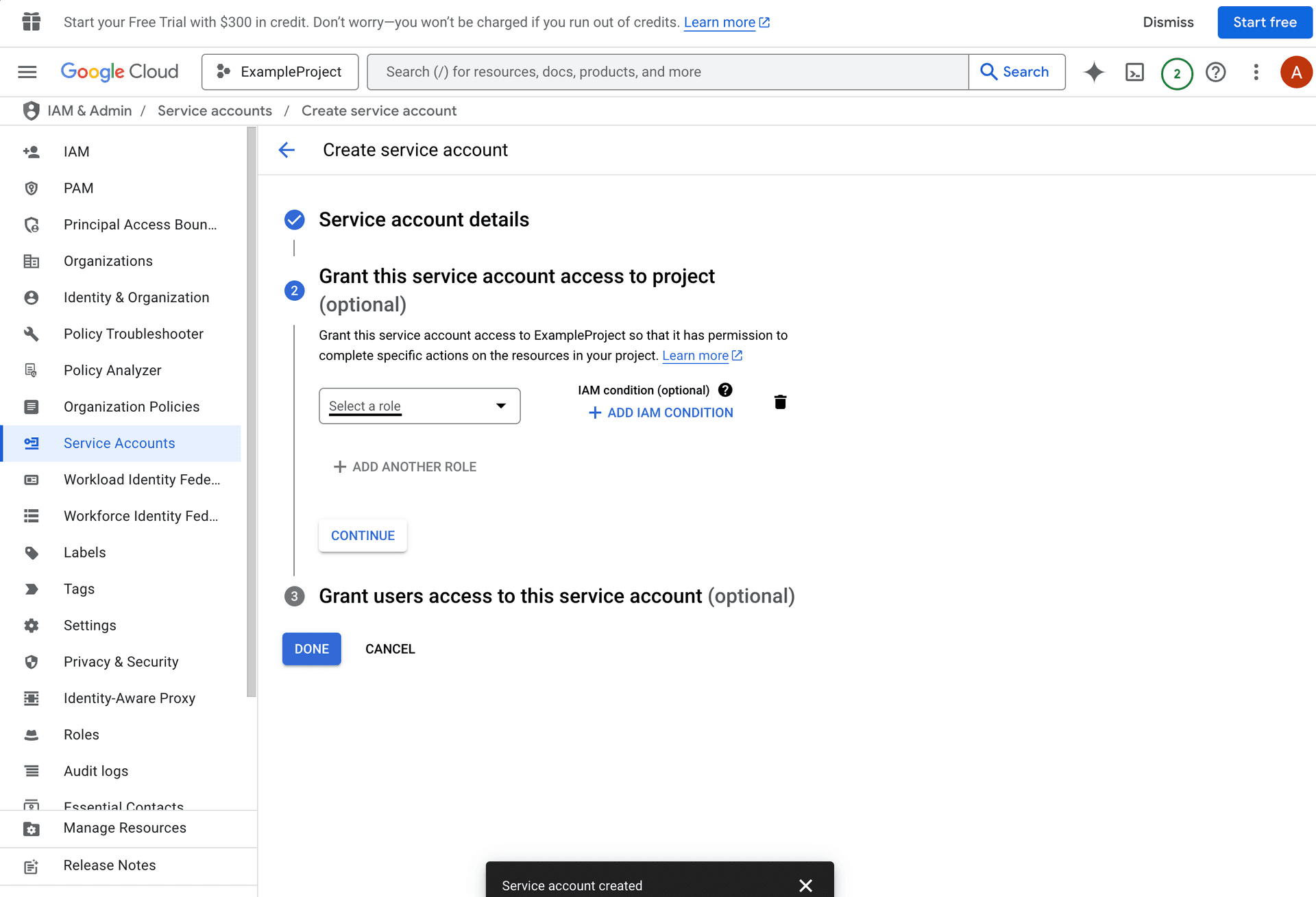
No additional permissions need to be granted at this stage. Click "CONTINUE".
- Skip the user access screen by clicking "DONE":
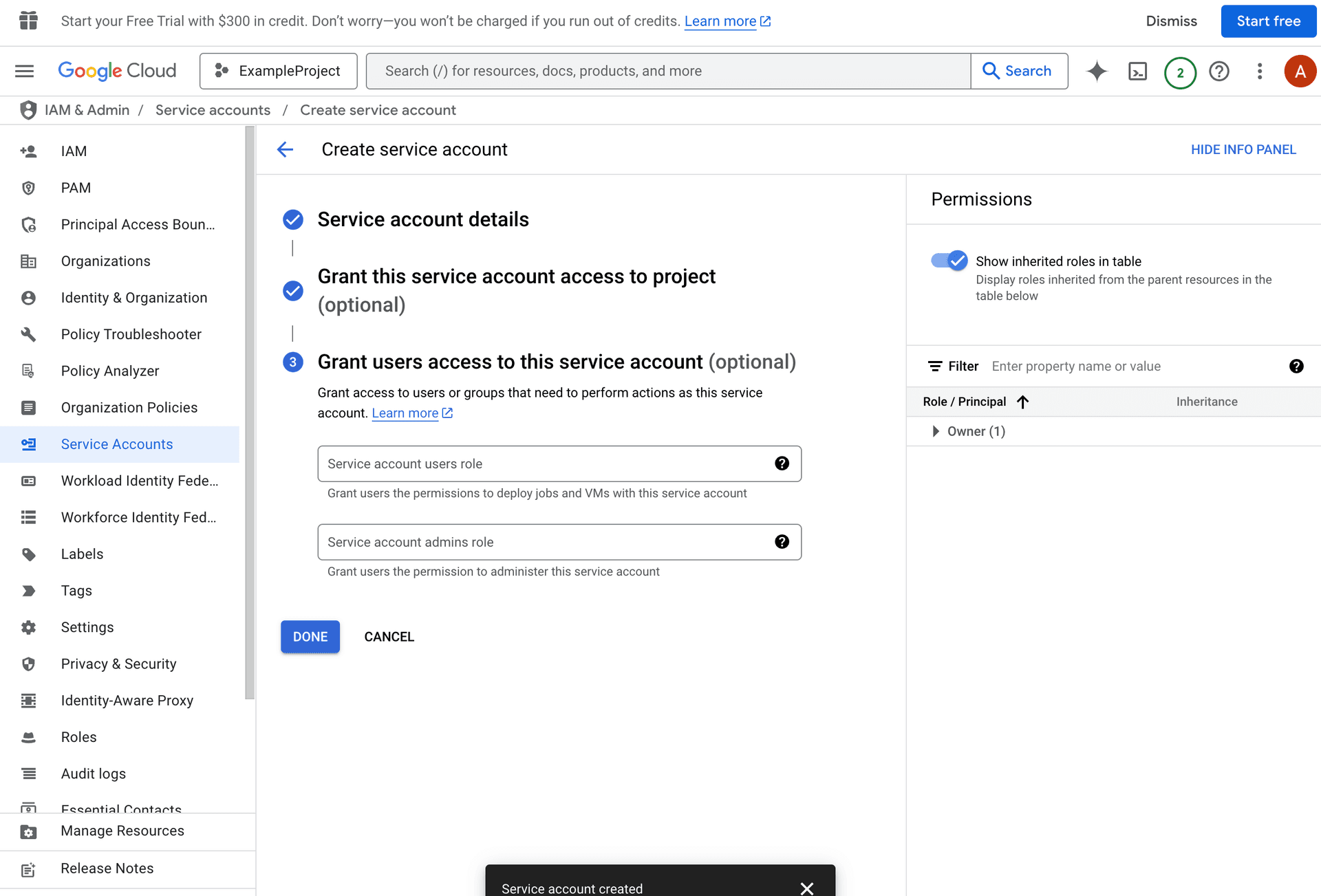
Generate Service Account Credentials
- Click on the service account email address to access its settings:

- Click on the "KEYS" tab:
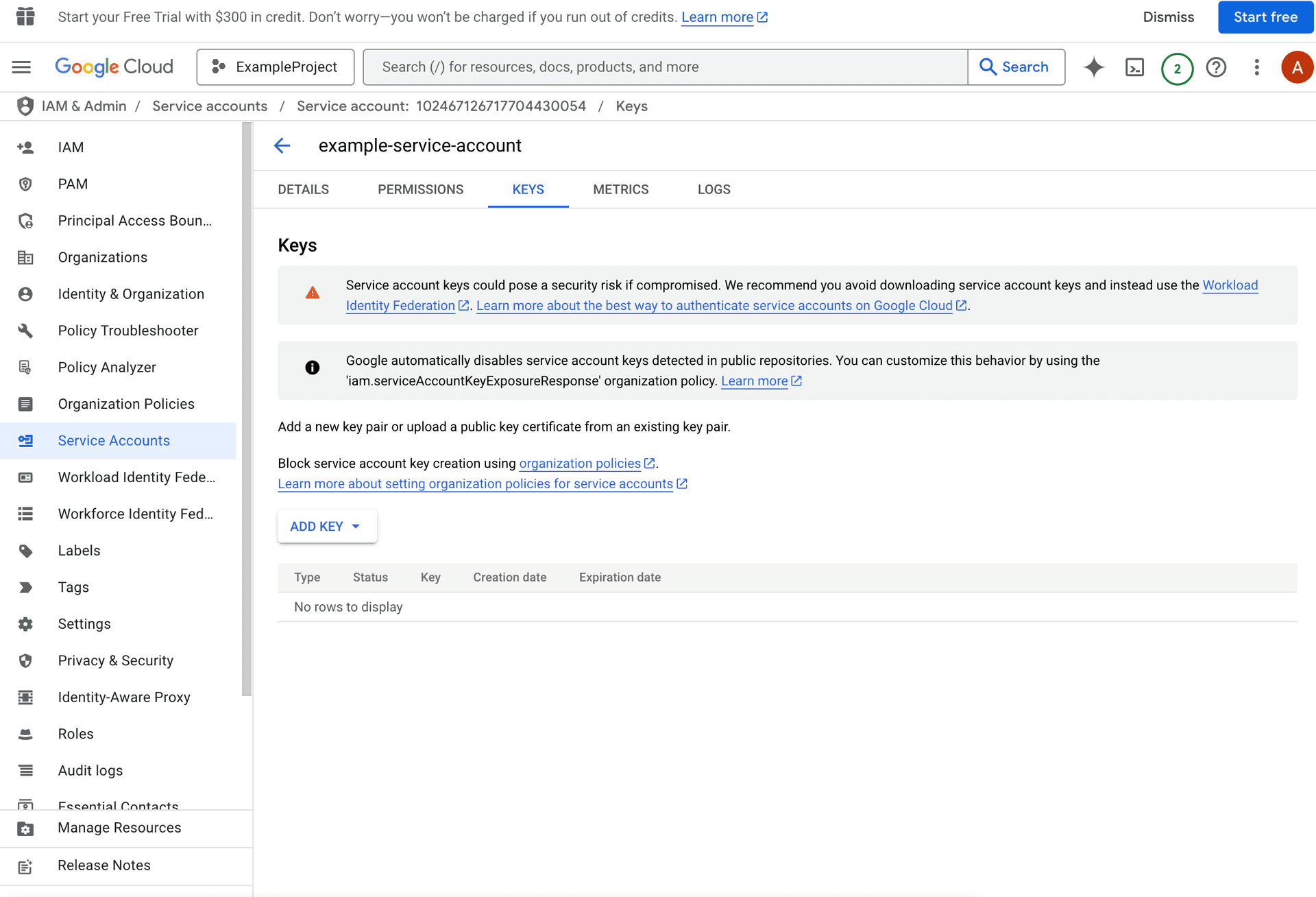
- Click "ADD KEY" → "New Key":
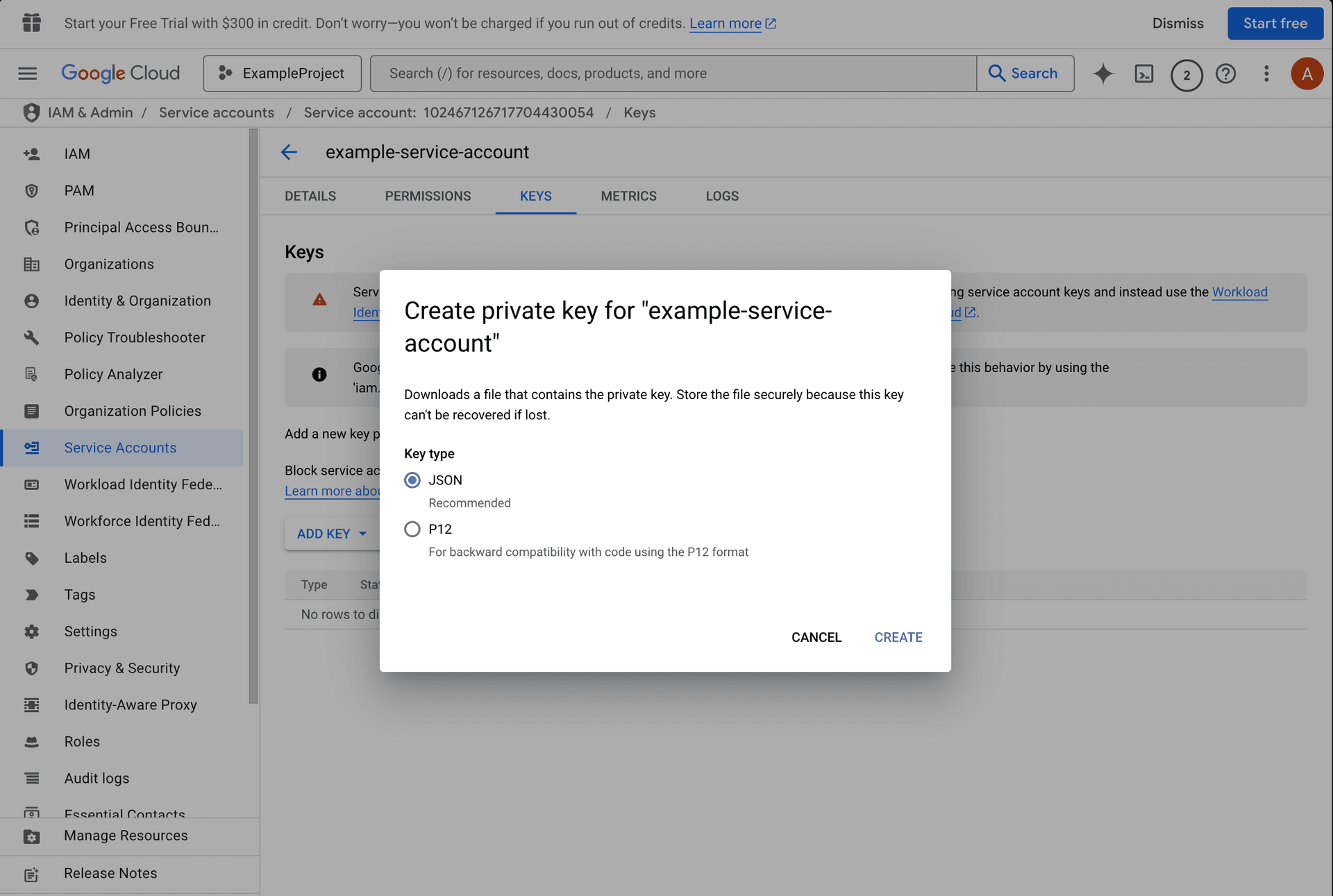
- Select "JSON" as the key type and click "Create"
The JSON file will automatically download to your computer. This file contains sensitive credentials - keep it secure!
Enable Required Google APIs
You'll need to enable several Google Workspace APIs for the service account to function properly:
-
Search for and enable the following APIs:
- Google Docs API

- Google Drive API

- Google Sheets API

- Google Slides API

For each API, click the "Enable" button to activate it for your project.
Share Credentials with Pontus
Once you've completed all the steps above, securely share the downloaded JSON credentials file with the Pontus team.
Send the credentials through a secure channel. We recommend using a secure message in your password manager or email client.
Let us know that you have completed the setup
Once you've completed the setup and shared the credentials, please inform us. We will then start testing the integration and let you know when you can start using it. Thank you!