Slack Setup
This guide will help you set up Slack to work with Pontus. We will start by creating a Slack App, adding the necessary configuration to the app, and then installing the app into your workspace.
Create a Slack App (Optional)
If you already have a Slack App, you can skip this step.
Enable the Required Scopes
Go to the Slack App Dashboard and navigate to the OAuth & Permissions page.
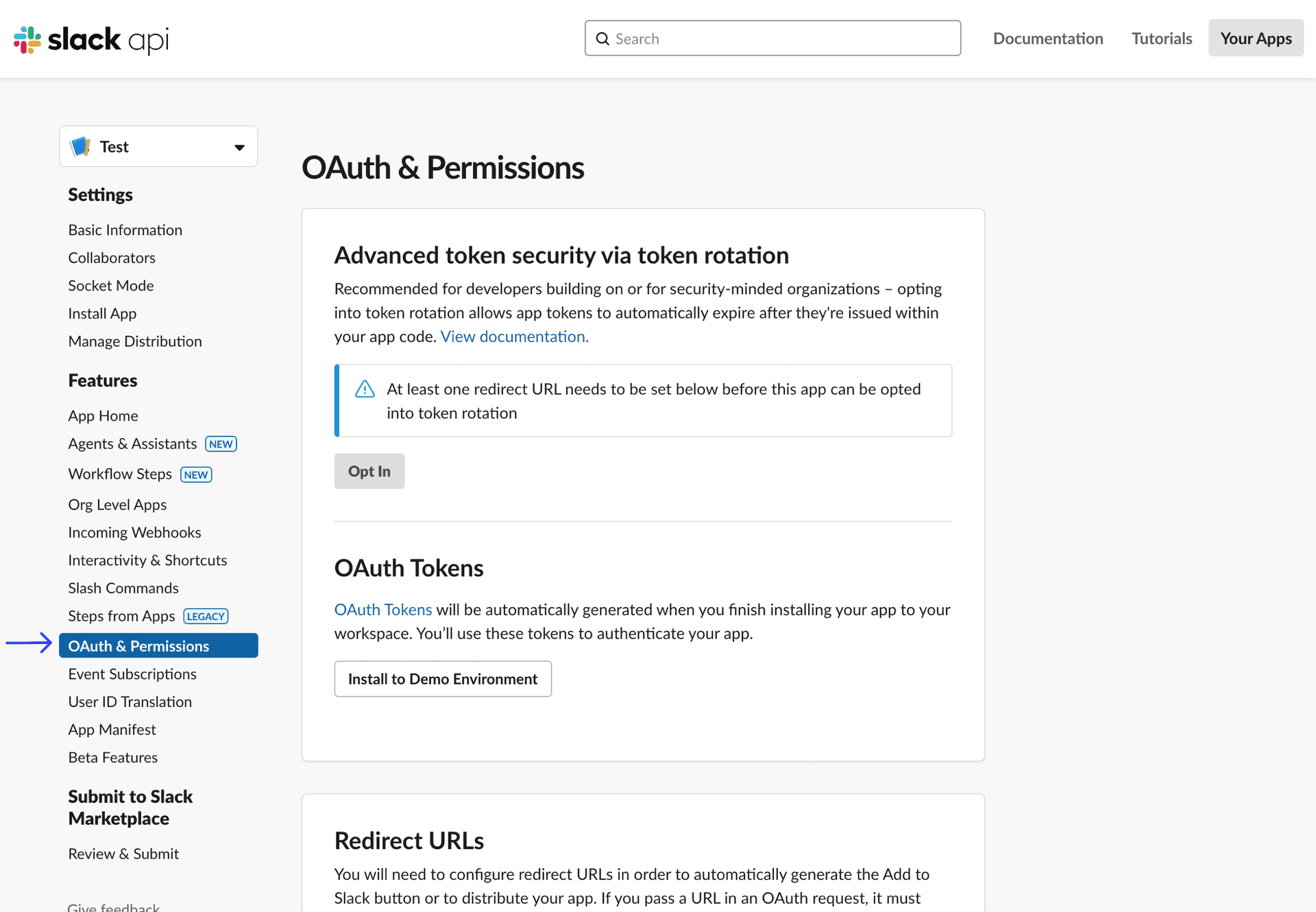
Scroll down to the Scopes section and ensure the following scopes are enabled:
| Scope | Description |
|---|---|
| app_mentions:read | View messages that directly mention @app-name in conversations that the app is in |
| chat:write | Send messages as @app-name |
| commands | Add shortcuts and/or slash commands that people can use |
| files:read | View files shared in channels and conversations that app-name has been added to |
| files:write | Upload, edit, and delete files as app-name |
We might add new scopes in the future, but these are the minimum required to get started. Here is an example of what the Scopes section should look like after enabling the required scopes:
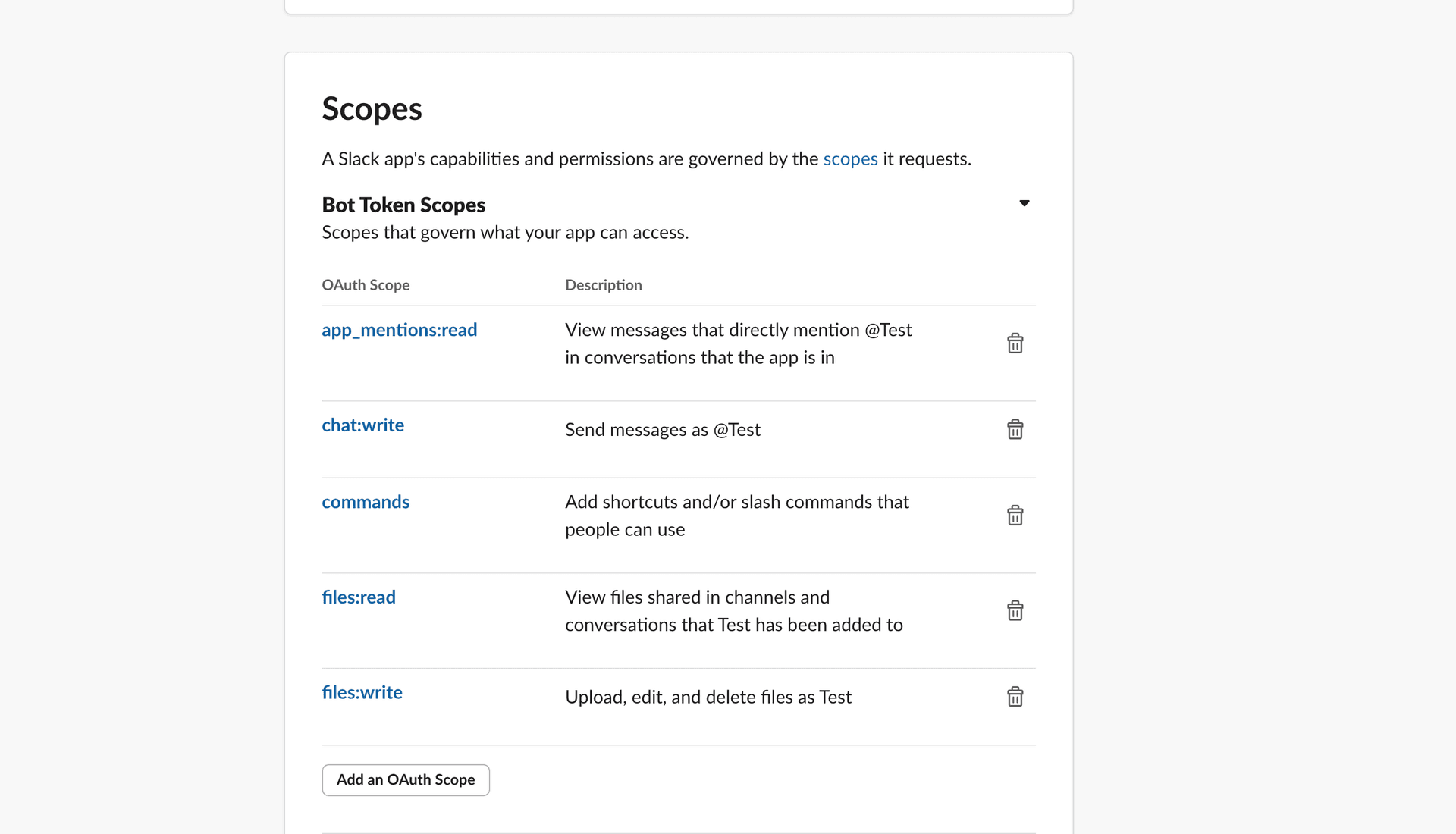
Enable Slack Commands
To facilitate the integration process, we'll add a temporary test command to your Slack workspace. This command will allow us to trigger workflows and test the integration before implementing permanent commands.
Follow these steps to add the temporary test command:
-
Navigate to the Slash Commands page in your Slack App Dashboard.

-
Click on Create New Command.
-
Fill in the required fields with the following values:
Command:
/test-pontusRequest URL:
https://api.kunai-ai.co/webhook/slack/commandShort Description:
Test CommandIf you are using a custom domain, you will need to use the custom domain instead of
api.kunai-ai.co. -
Click Save to create the command.

-
After adding the command, it should appear in your list of Slash Commands.
This /test-pontus command is temporary. We will delete it after the project is fully deployed and replace it with permanent commands tailored to your specific workflows.
Once the command is set up, we'll use it to test the integration between Slack and Pontus. You don't need to do anything else with this command for now.
Get Data from Slack to Connect to Pontus
We need to get the following data from Slack to connect to Pontus:
- App ID
- Client ID
- Client Secret
- Slack Signing Secret
- Bot Token
You can find App ID, Client ID, Client Secret, and Slack Signing Secret on the Basic Information page.
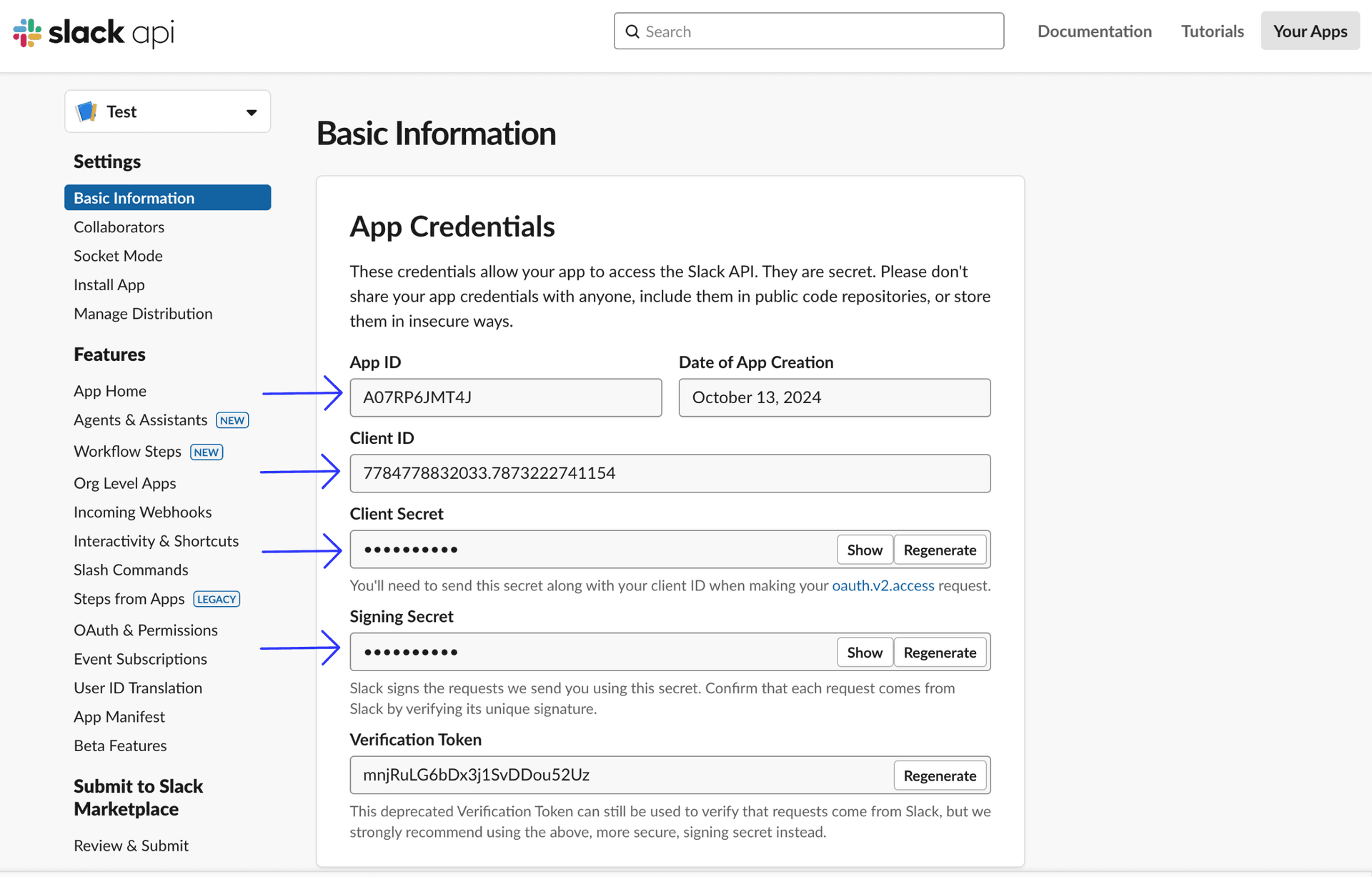
You can find Bot Token on the OAuth & Permissions page.
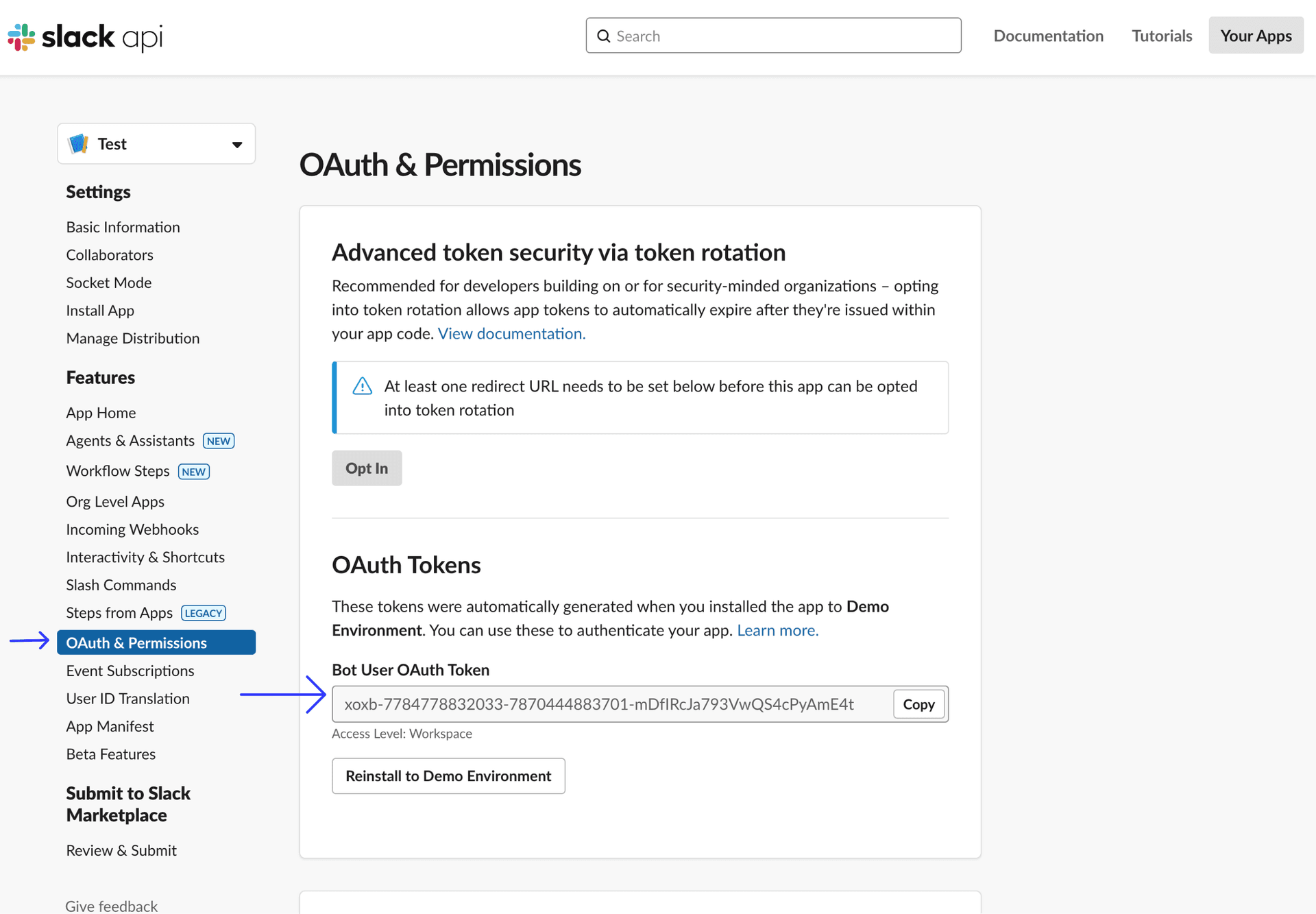
Please send the above information to your project manager or the person responsible for the integration with Pontus.
Send the information through a secure channel. We recommend using a secure message in your password manager or email client.
Let us know that you have completed the setup
Once you've completed the setup, please inform us. We will then start testing the integration and let you know when you can start using it. Thank you!